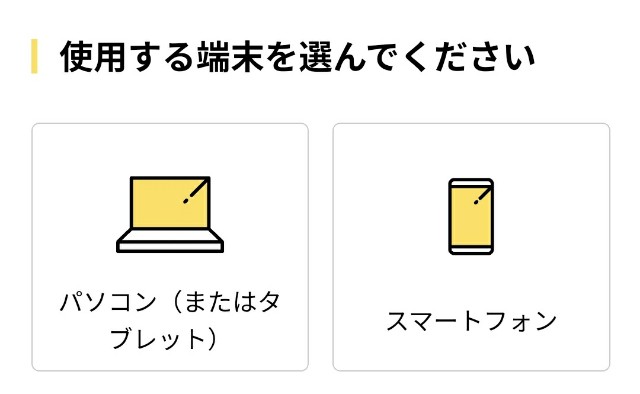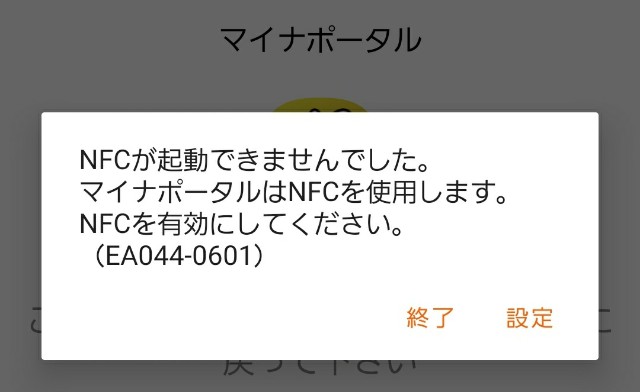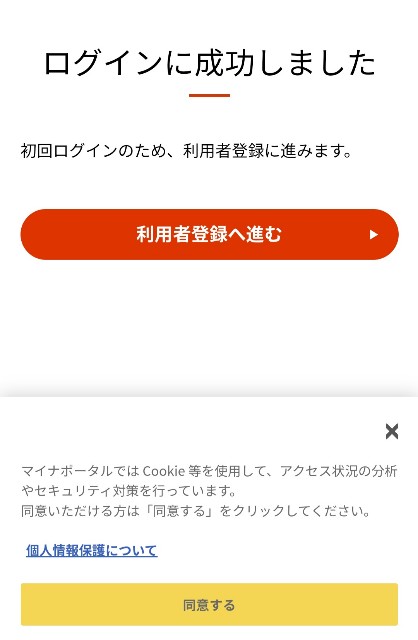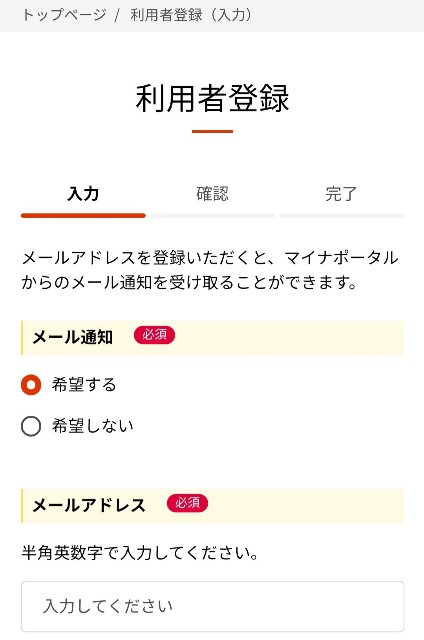【画像で説明】マイナポータルの登録手順と初期設定|対応のスマホ機種は?
マイナポータルの登録はお済みですか?
マイナポータルではログインにNFC(カードと接触して読み取る機能)を使うので、パソコンでなくスマホがオススメです。
スマホでの登録方法を画像で詳しく説明します。
マイナポータルの登録はスマホがオススメ!対応機種は?

マイナポータルの登録にはNFC機能が必要なので、スマホがオススメです。
まずは対応機種を確認しましょう。
おサイフスマホやスマホ決済などのNFC機能があるスマホなら、大丈夫だと思われます。
ちなみに2021年分確定申告を目的にしている人の対応機種も、マイナポータル対応機種と同じです。
スマートフォンの対応機種を確認する
→マイナポータル(アプリ)に対応しているスマートフォン等を教えてください。 | よくある質問|マイナポータル
マイナポータルの登録手順と初期設定の方法【画像で説明】
マイナンバーカードを用意し、マイナポータルに利用者登録を行います。
マイナポータル登録手順
▼画面右上「ログイン」から新規登録できます。
▼初めての方をクリック
▼端末を選んだら、スクロールで下へ
▼マイナンバー、4桁の暗証番号を用意しておく
▼アプリをダウンロード(必須ではない)
※(追記)アプリが無くてもマイナポータルは使えますが、確定申告にはアプリが必要です!
マイナポータルのアプリは、マイナポータルサイトが開くだけでした。
アプリだけの機能はありません。
→マイナポータルのアプリが不評な理由4つ!使えない原因も徹底調査! - Mission140
アプリでもホームページでも、この先の手順は一緒です。
マイナポータルで「NFCが起動できませんでした」と出る場合。
慌てずに「設定」を選びます。
スマホの設定が開きます。
(NFCとは:モバイル決済などの近距離無線通信のこと。)
「リーダー/ライター」をオンにします。
(設定が開かない場合は)
▼再び「ログイン」から利用者登録する
▼パスワードを入力
パスワードは、マイナンバーカードを作ったときに設定した4桁の数字です。
▼注意事項が出るので「OK」を押す
(この先のマイナンバーカード読み取りについての注意です)
ポイント!
・近づけるのではなく、くっつけてください。
・スマホによって読み取り位置が違うので、位置を変えながらくっつけてください。
▼「ログインに成功しました」と出ます。
読み取りできたら自動で次の画面へ進みます。
▼下部にクッキー認証について出てきたら、黄色ボタンを押す→利用者登録へ進みます。
▼利用者登録画面
入力項目は、メールアドレスのみ(メール通知が不要なら入力項目なし)
これでログインは完了ですが、住所などを「補助項目」として入力しておくと便利です。
まとめ
マイナポータルのアプリは、現在なかなか不評なようです。
ただマイナポータル自体は有益なので、ブックマークして利用者登録を済ませておくと良いでしょう。
2022年からは、2021年分の確定申告が自宅にいながらにしてできるようになりました。
ぜひ利用したいですね。
次回は「自宅でできる確定申告」の記事を更新予定なので、お待ち下さい!